Alhamdulillah pada kesempatan ini diberi kesehatan untuk bisa berbagi
kembali bersama teman-teman, pada artikel / postingan ini saya akan
menjelaskan sedikit tentang filesharing, … sebelumnya pasti sudah tau kan ??? pada kesempatan kali ini syaa menggunakanSamba sebagai
aplikasi untuk melakukan sharing antar komputer melalui Linux ke
Windows, adapun pemilihan distro linux, sesuai dengan keinginan /
digunakan oleh masing-masing, yang pastinya, samba harus jalan di
platform sistem operasi tersebut. Ok,,…pengantarnya sudah cukup… dilanjutkan dengan penjelasan terkait Samba.
SambaSamba server merupakan aplikasi yang berperan penting untuk melakukan sharing, terlebih apabila dalam menggunakan sistem operasi yang memiliki platform yang berbeda (misal : Linux – Windows), tidak seperti protocol seperti FTP (File Transfer Protocol) sampa hanya bisa melakukan sharing / berbagi file dalam skup / lingkup jaringan yang bisa dibilang kecil.
Ok, dilanjutkan dengan konfigurasi SAMBA, dalam tulisan ini saya
menggunakan sistem operasi Debian, sebagai server (sumber sharing).
pastikan terlebih dahulu kita terkoneksi dengan server repository, bisa
menggunakan repository yang ada di Internet / Intranet atau bisa
menggunakan DVD-Repository. ketikkan perintah berikut untuk menginstall
samba :
# apt-get install samba
Selanjutnya buatlah folder / direktori yang selanjutnya akan kita
sharing / bagikan ke komputer client, dengan mengetikkan perintah
berikut :
# mkdir /root/sharing
selanjutnya rubahlah akses permission pada folder tersebut, agar dapat
diakses, dibaca, dan ditulis oleh semua user, dengan mengetikkan
perintah berikut :
# chmod 777 -R share
selanjutnya kita buatkan user & password (samba) yang akan mengakses
folder / file yang akan kita sharing, dengan mengetikkan perintah
berikut :
# useradd tamu
# smbpasswd –a tamu
Seperti halnya dengan protocol FTP, kita bisa membuatkan / menyediakan layanan samba dengan User-Mode dan Gues-mode (Anony Mode). Perbedaan antara kedua mode tersebut adalah sebagai berikut :
- User Mode : merupakan mode yang hanya dapat mengizinkan user tertentu yang dapat mengakses file yang kita sharing / bagikan.
- Guest-Mode (Anony Mode) : merupakan mode yang mengizinkan semua user / pengguna untuk mengakses semua file yang kita sharing.
Sudah cukup jelas ??? bukan,… ok pada artikel kali ini kita akan belajar
bagaimana cara menerapkan mode akses samba pada kedua mode diatas.
1. User Mode
lakukan konfigurasi pada file samba, yang terletak di (/etc/samba/smb.conf) dengan menggunakan file editor (nano).
# nano /etc/samba/smb.conf
Setelah masuk pada file editor (smb.conf) selanjutnya cari baris berikut :
# security = user
Selanjutnya hilangkan tanda hash (#) pada baris diatas. sehingga menjadi seperti pada gambar berikut :
Keterangan :
- Security = user : merupakan akses keamanan yang ditujukan untuk user / pengguna tertentu, artinya hanya pengguna tertentu / yang diizinkan yang dapat mengakses file yang akan dibagikan.
Selanjutnya lakukan pencarian pada baris “Share Definitions”, dengan
mengetikkan tombol kombinasi (Ctrl + W) selanjutnya mengetikkan keyword
diatas, atau seperti yang ditunjukkan pada gambar berikut :
Keterangan :
- path : merupakan direktori yang akan di share
- browseable : hak yang diberikan kepada user, untuk dapat melakukan browse pada file / folder yang kita sharing.
- writeable : hak akses tulis, agar pengguna dapat melakukan perubahan (edit) pada file yang disharing / bagikan.
- valid users : merupakan user yang dapat / dizinkan untuk mengakses file yang dibagikan
- admin users : merupakan user yang memiliki hak akses administrator terhadap file tersebut, secara default admin users dapat diisi dengan root.
Setelah itu simpan konfigurasi anda, dengan mengetikkan tombol kombinasi
(Ctrl + O) untuk menyimpan, dan untuk keluar ketikkan (Ctrl + X),
selanjutnya agar konfigurasi bisa terbaca restart service (daemon)
samba, dengan mengetikkan perintah berikut :
Setelah proses restart selesai, selanjutnya, lakukan pengujian dari sisi server dengan mengetikkan perintah berikut :
# testparam
Selanjutnya lakukan pengujian melalui client, dengan mengetikkan IP-address dari server, pada Window-Explorer, contoh : //10.12.111.189. Berikut pengujian yang dilakukan pada client (Windows 7) dengan mode 1 (User-Mode)
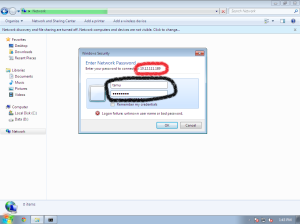
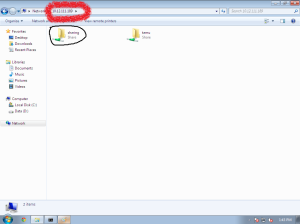
Cukup mudah bukan ??? untuk membuat dan mengkonfigurasi sistem samba di Debian… ok selanjutnya kita akan membahas Mode yang kedua yaitu…
2. Guest Mode (Anony Mode)
Pada mode ini sebenarnya tidak berbeda jauh konfigurasi dengan yang
lainnya, akan tetapi pada bagian lebih mudah dibandingkan sebelumnya,
karena kita hanya tinggal memberikan akses secara bebas kepada semua
client, sehingga siapa saja dapat mengakses folder / file yang disharing
sesuai dengan keinginan dan kebutuhan, tanpa harus melakukan
autentifikasi login (username & password)
ok, lakukan pengeditan kembali pada file konfigurasi samba, dengan mengetikkan perintah berikut :
# nano /etc/samba/smb.conf
selanjutnya lakukan pencarian pada baris “security”, selanjutnya lakukan perubahan pada baris tersebut dengan pengaturan seperti yang ditunjukkan pada gambar berikut :
Keterangan :
- security = share : merupakan hak akses keamanan sistem sharing pada samba, agar semua pengguna dapat mengakses data (file / folder) yang dibagikan.
Selanjutnya kembali lakukan pencarian pada baris “Share Definitions”, seperti yang ditunjukkan pada gambar berikut :
Keterangan :
- path : merupakan direktori yang akan di share
- browseable : hak yang diberikan kepada user, untuk dapat melakukan browse pada file / folder yang kita sharing.
- writeable : hak akses tulis, agar pengguna dapat melakukan perubahan (edit) pada file yang disharing / bagikan.
- guest ok : merupakan hak akses untuk semua user guest (tamu) baik yang sudah terdaftar maupun belum, agar dapat mengakses sistem Linux.
Lakukan perubahan pada baris konfigurasi (smb.conf), sesuai dengan yang ditunjukkan pada gambar diatas.
seperti sebelumnya, selanjutnya simpan konfigurasi dan restart, menggunakan perintah berikut :
# /etc/init.d/samba restart
Setelah selesai melakukan restart, lakukan pengujian dari sisi client,
pengujian yang telah saya lakukan ditunjukkan pada gambar berikut :
sumber : http://ragungherditia.blogspot.com/2014/05/sharing-file-dari-linux-ke-windows.html
 22.47
22.47
 Unknown
Unknown


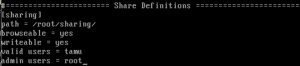

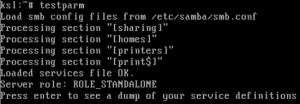
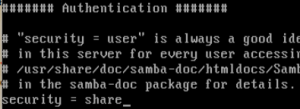
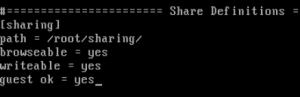

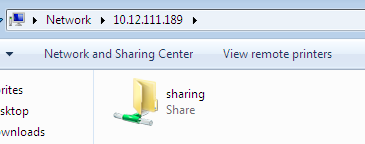
 Posted in
Posted in







0 komentar :
Posting Komentar