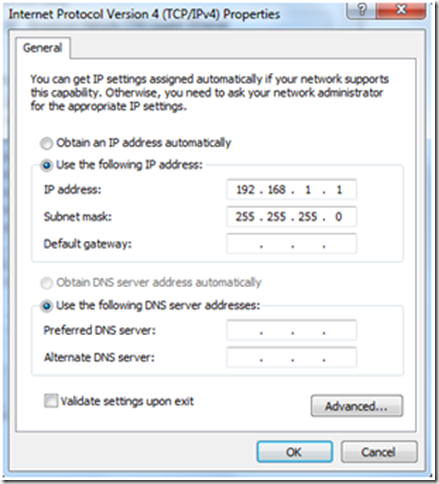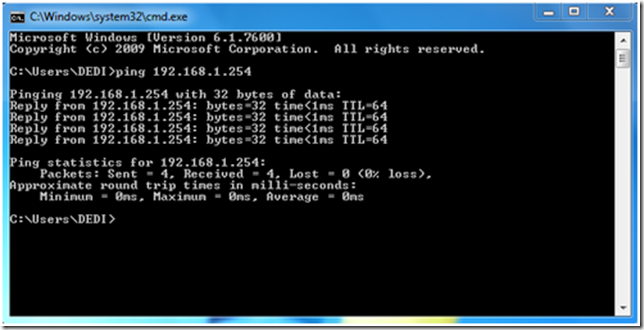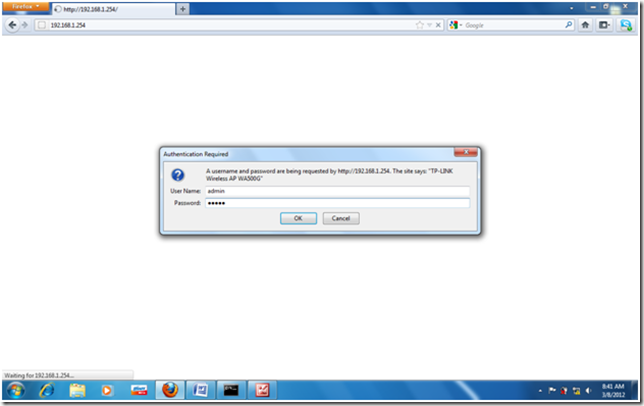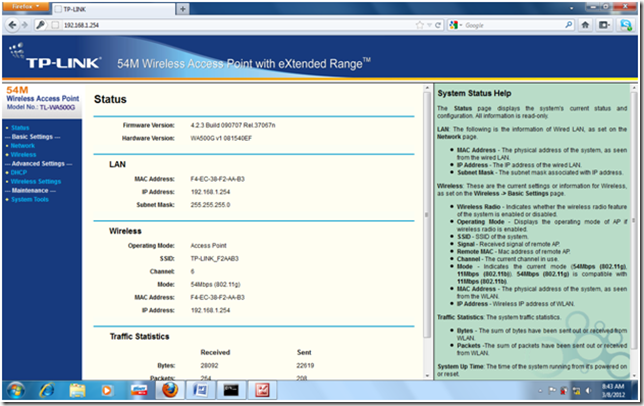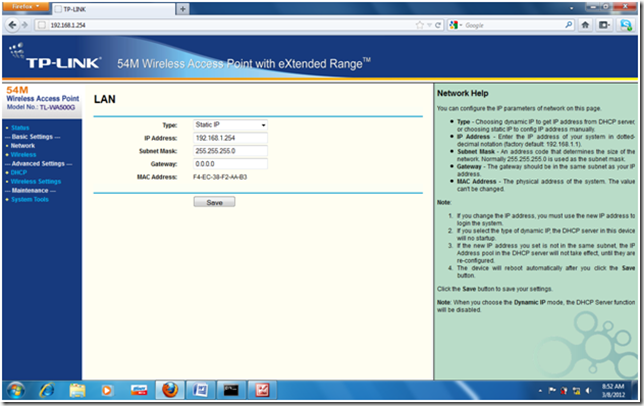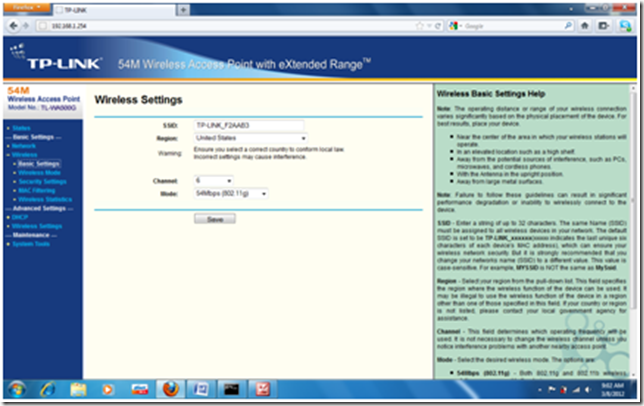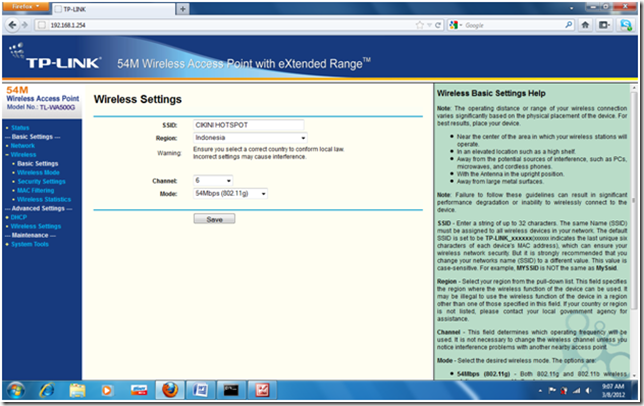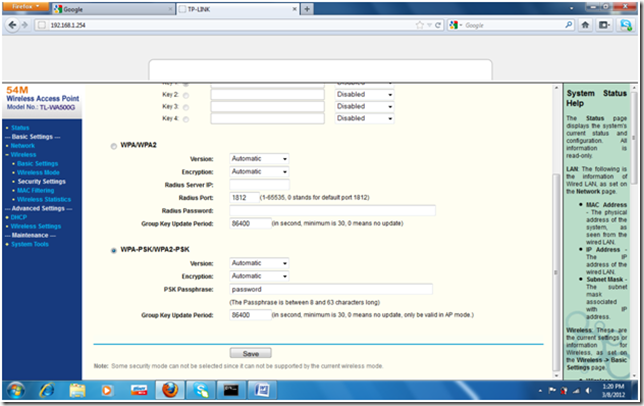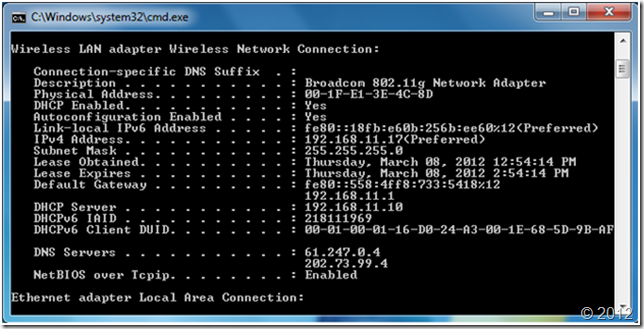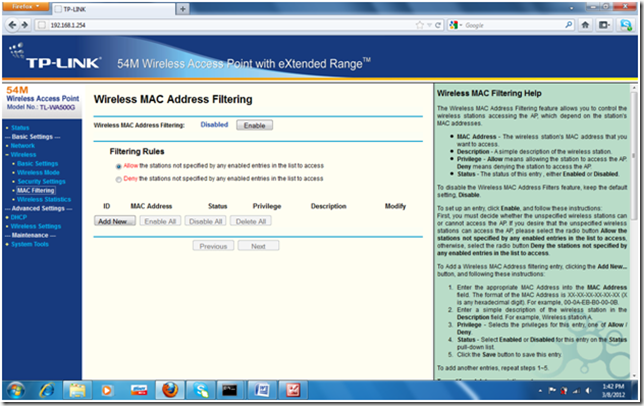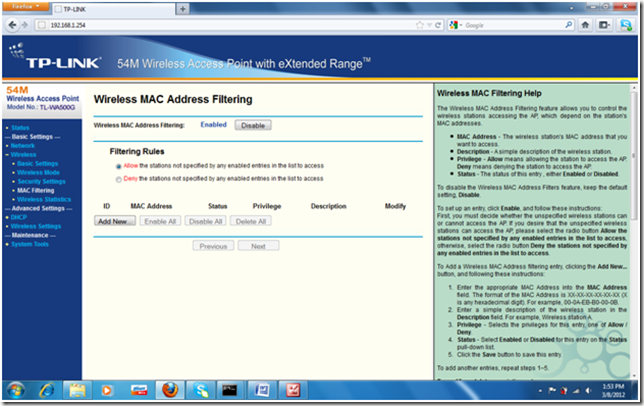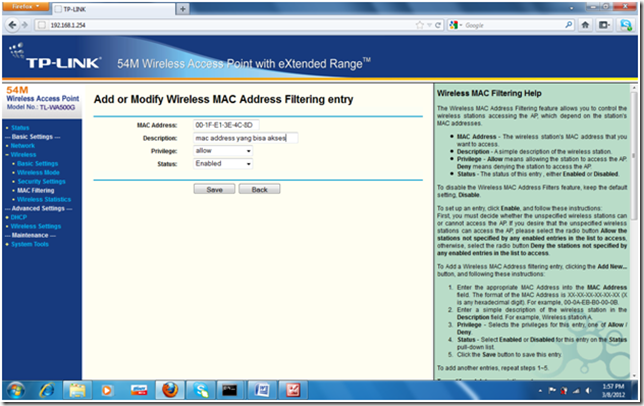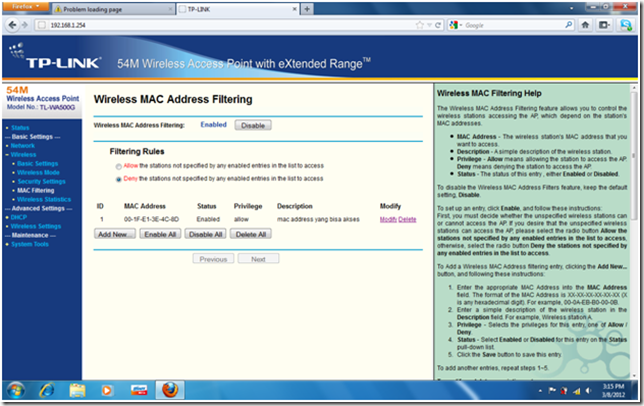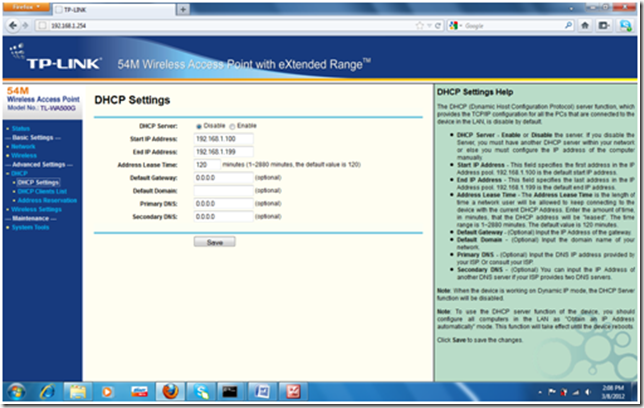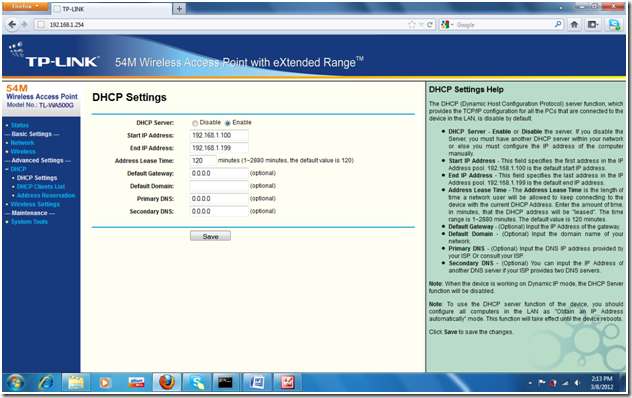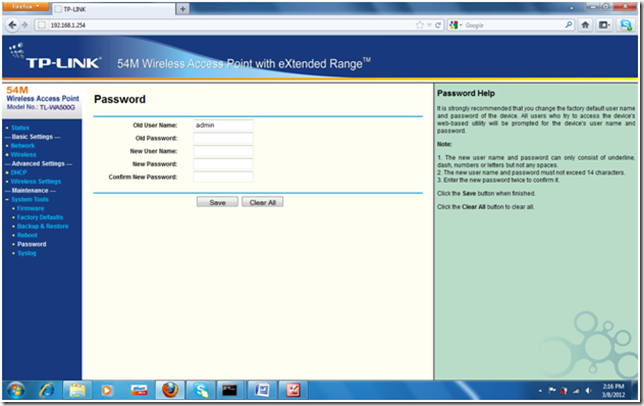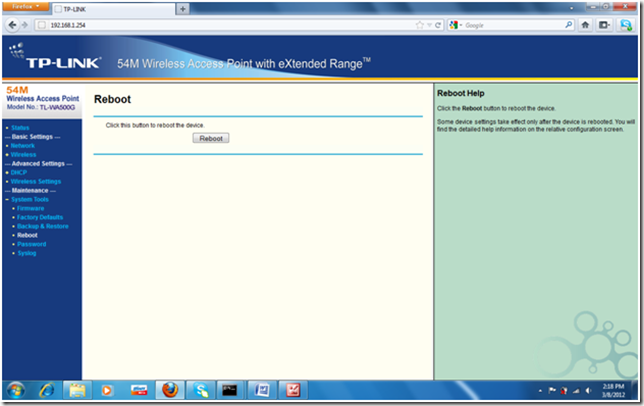Tata cara mengkonfigurasi Access Point Pada merk TP-Link TL-WA701N
Untuk memulai konfigurasi access point ini, lakukan langkah-langkah berikut secara sistematis:
1. Sama seperti mengkonfigurasikan access point lainnya, langkah awal yang perlu dilakukan adalah menyamakan address antara access point dengan sebuah laptop sehingga alamatnya berada pada satu network. Secara default, IP yang tertera pada label access point jenis ini adalah 192.168.1.1 dan netmask 255.255.255.0.
2. Setelah itu, nyalakan access point. Perhatikan adaptor yang digunakan, apakah voltage-nya sesuai dengan ketentuan yang tercantum pada label access point atau tidak. Jika tidak, maka sebaiknya jangan menyalakan access point tersebut dengan adaptor yang tidak sesuai.
3. Setelah itu koneksikan access point dengan laptop dengan menggunakan kabel straight.
4. Buka sebuah web browser pada laptop, kemudian ketikkan alamat IP default dari access point tersebut. Sebelumnya saya telah menjelaskan bahwa IP default access point jenis ini adalah 192.168.1.1, namun pada praktek ini saya menggunakan access point yang IP address-nya diubah yaitu 10.10.7.1 Maka ketikkan IP 10.10.7.1 pada address bar, lalu tekan Enter pada keyboard.
5. Setelah itu akan muncul sebuah kotak dialog Authentication Required. Isikan username dengan admin dan isikan password dengan admin. Kemudian klik OK.
6. Kemudian akan muncul sebuah halaman web seperti berikut :
7. Klik teks "Network" pada jendela sebelah kiri untuk mengatur tipe jaringan (Static IP / DHCP), main IP dari access point (IP local), dan subnet mask. Jika IP access point diubah dari IP default-nya, maka halaman web akan menghilang. Untuk menampilkannya kembali, ubah IP laptop sehingga menjadi se-network dengan IP access point yang baru. Setelah semua pengaturan selesai, klik Save. Contoh :
8. Setelah itu lakukan pengaturan wireless dengan meng-klik teks Wireless pada jendela sebelah kiri kemudian pilihWireless Setting.
9. Pengaturan yang perlu dilakukan adalah pengaturan SSID (nama jaringan), Region, Channel (untuk informasi mengenai channel wireless), dan Mode. Yang lainnya adalah pengaturan opsional (tergantung kebutuhan). Dalam hal ini saya membuat nama jaringan (SSID) yaitu tujuh. Setelah semua pengaturan selesai, klik Save. Contoh :
10. Setelah itu lakukan pengaturan untuk DHCP agar device yang terkoneksi akan mendapatkan IP secara otomatis dari access point. Klik teks DHCP pada jendela sebelah kiri, kemudian pilih DHCP Settings. Dalam hal ini saya melakukan pengaturan range user sebanyak 10 client dari 10.10.7.10 - 10.10.7.20. Setelah semua pengaturan selesai, klik Save. Contoh :
11. Setelah semua pengaturan selesai diberikan, reboot access point dengan meng-klik teks System Tools kemudian pilih Reboot.
12. Sistem access point akan restart dalam beberapa saat yang diindikasikan oleh persentasi seperti gambar berikut :
Setelah proses restarting selesai, maka selanjutnya adalah lakukan pengetesan jaringan access point yang baru dibuat. Gunakan sebuah laptop lain untuk mengakses jaringan wireless dengan nama tujuh. Kemudian lihatlah IP DHCP yang diperoleh laptop tersebut selama terkoneksi dengan jaringan tujuh. Tentunya IP yang didapatkan akan berada pada range 10.10.7.10 sampai 10.10.7.20.
 02.08
02.08
 Unknown
Unknown